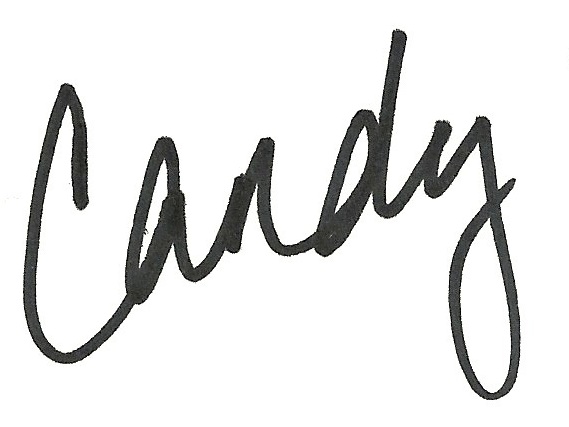Be Smart
Posted on June 8, 2018 in Parenting
Have you heard the story about the little girl who ordered herself a $170 dollhouse and four pounds of cookies using the Amazon Echo!? It’s just too easy to say “Ok, Google…is it going to rain today?” or “Alexa…I’m in the mood for pepperoni. Call Pizza Hut.”
While you certainly don’t want your kids shopping on these devices, you certainly don’t want them to accidentally or purposefully order up explicit music lyrics or other inappropriate content.
Here’s the warning: we must do our research and be smart about these “smart home” devices. Sure, they can provide convenience, but they can also create a big mess for your family.
The Amazon Echo and Google Home will only play music that’s connected to your account. So you need to set parental controls, such as Amazon Prime Music, Google Play, and Pandora. You’ll need to set content filters in the apps themselves. **Spotify has no parental control options.
Here is how to set up parental controls. This will take a little time, but it’s worth it to protect your family.
Amazon Echo Parental Controls:
- Amazon Echo Set-up Step 1: Set up OpenDNS on your home’s router (this is necessary in order to filter web content, since the Echo doesn’t have a content filter of its own, yet it obviously does connect to the Internet).
- Amazon Echo Step 2: There are some parental controls on the Echo, but there are a few steps parents can take to prevent their kids from buying 1,000 pizzas. Read this short article from USA Today. Additionally, don’t miss the breaking news paragraph above and enable Amazon’s FREE TIME feature to further control access for your children. If you want to change the Echo “wake word,” read this article. Unfortunately, you can’t change it to whatever you want (maybe a future feature).
- Amazon Echo Step 3: Chances are, if you have an Echo, you also have Amazon Prime and enjoy its movies. You’ll want to set up the parental controls in Amazon Prime following this video: https://www.youtube.com/watch?v=Eua9wzRAUFk&feature=youtu.be
Google Home Parental Controls:
YouTube Music and YouTube video search
Note: YouTube Music is only available in the U.S. and Australia.
- Open the Google Home app.
- In the top left corner of the Home screen, tap Menu.
- Verify that the Google Account that is listed is the one linked to Google Home. To switch accounts, click the triangle to the right of the account name.
- Tap More settings.
- Under “Devices,’ tap the device you want to adjust.
- Under “YouTube Restricted Mode”,
- To block restricted content, slide the slider to the right .
- To allow restricted content, slide the slider to the left
Here’s more on YouTube Restricted Mode.
Google Play Music
- Open the Google Play Music website. Note: You can’t adjust this setting on the Google Play Music app.
- In the top left corner of the window, click Settings.
- In the “General” section, click the checkbox next to “Block explicit songs in radio.”
The technology is changing so fast, we must do our own research and try to keep up. Remember, children are a heritage (Psalm 127:3), we are called to “train them up” (Prov 22:6), and the Lord is faithful, He will establish them and guard them against the evil one” (2 Thess 3:3).
Let’s be smart about what we let into our home. Check out the updated Technology Handout.
My love,
Buy Candy’s book Rescue here!
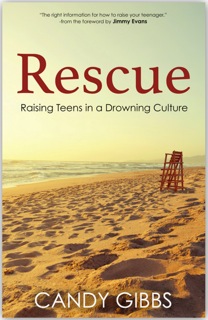 You can swim confidently into the murky waters of parenting teens! Rescue offers wisdom, encouragement, and practical applications. Working with a group of young “Lifeguards” throughout the book, Candy Gibbs gives struggling parents the life preservers they need to rescue teens from a drowning culture. With Biblical insights and Candy’s own creative techniques, Rescue is the “Noah’s Ark” of parenting books, ensuring that today’s teens will carry on a legacy of godliness to generations to come. Find out more!
You can swim confidently into the murky waters of parenting teens! Rescue offers wisdom, encouragement, and practical applications. Working with a group of young “Lifeguards” throughout the book, Candy Gibbs gives struggling parents the life preservers they need to rescue teens from a drowning culture. With Biblical insights and Candy’s own creative techniques, Rescue is the “Noah’s Ark” of parenting books, ensuring that today’s teens will carry on a legacy of godliness to generations to come. Find out more!